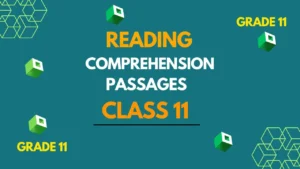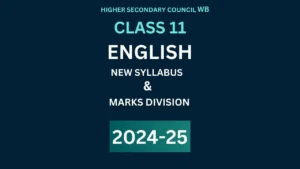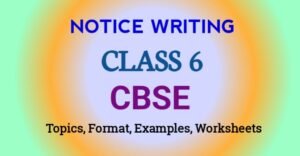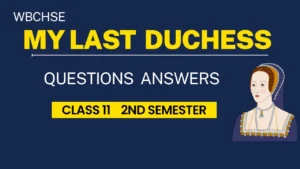This comprehensive guide, “Steps to Entry of WBCHSE Project & Practical Marks 2024,” is tailor-made for institutional users, providing a detailed roadmap to navigate the intricacies of the assessment process.
Unlock the pathway to success for proper Steps to Entry of WBCHSE Project & Practical Marks 2024 with this exclusive guide designed specifically for institutions.
WBCHSE Practical & Project Examinations 2024 will begin on 01/12/2023 and end on 15/12/2023.
WBCHSE Project & Practical Marks Entry 2024
From understanding the official guidelines to excelling in the practical aspect, this guide ensures institutions are equipped with the knowledge and strategies needed to secure top marks.
Elevate the academic performance of your institution with this specialized resource, offering insights and tips that go beyond the standard, ensuring a holistic and effective approach to the WBCHSE assessments.
This guide is only for the Institution’s User.
Step 1 & Step 2
Enter the URL – http://wbchseexam.wb.gov.in/exisMarks the web browser.
Enter the default User ID and Password as indicated in the below shown screenshot.
On entering the User ID and default Password, the Institution’s User have to set a new Password for one time only.

On entering the User ID and default Password, Institution’s User have to set a new Password for one time only. After setting up the new password user have to logged in again.
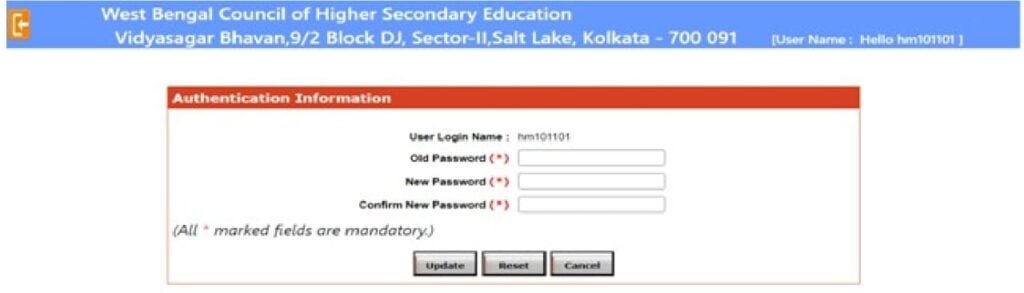
Step 3
Once logged In- Institution’s User will be able to see the Screen
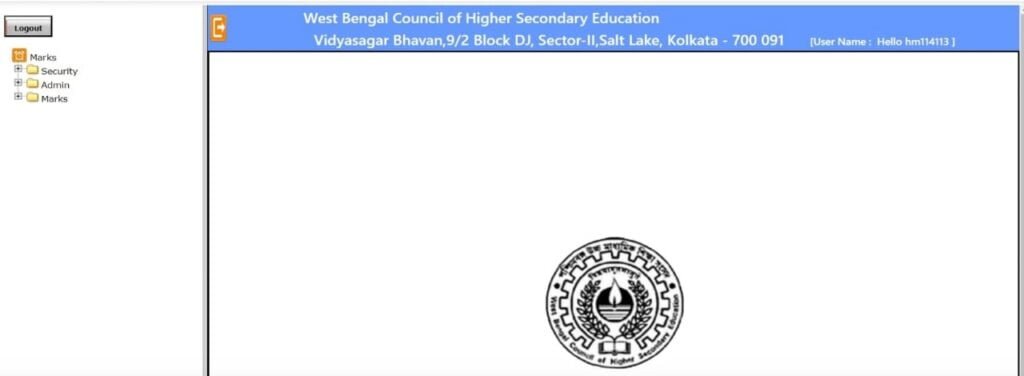
Step 4
To view the Dashboard (in details) under Admin Menu bar click on “School Dashboard”
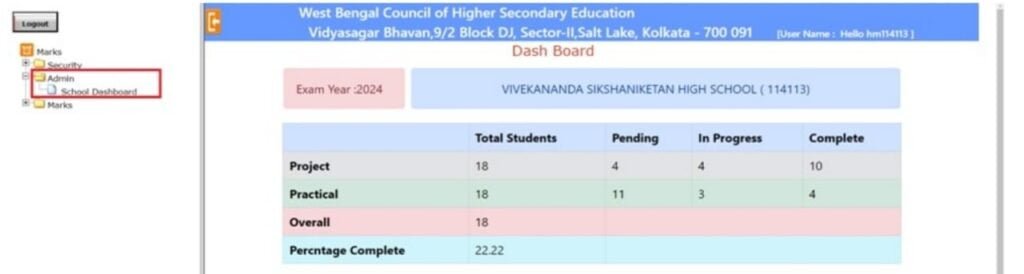
Step 5
To enter the Project Marks Student wise click on “Studentwise Proj Marks” to get the list of registered Student
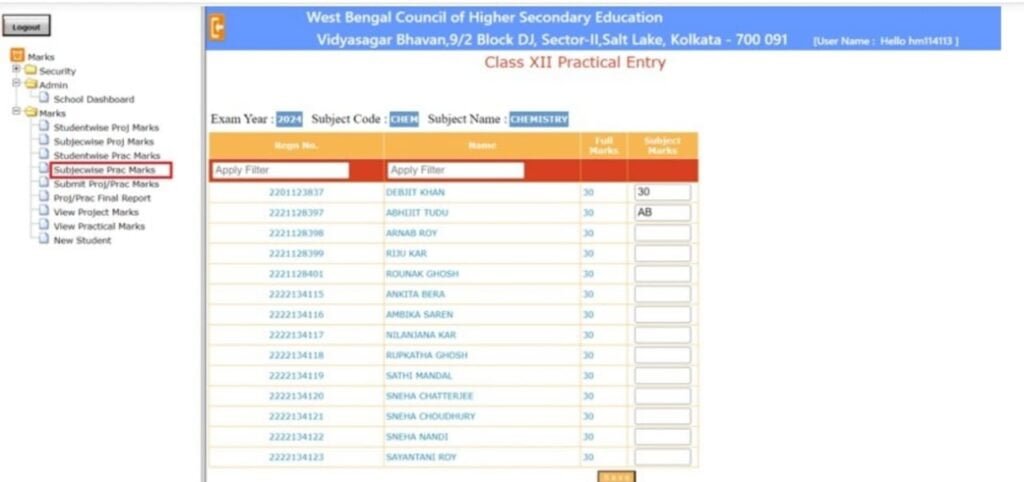
Step 6
To enter the Project Marks click on “Marks”. A Popup window appear will for entry.
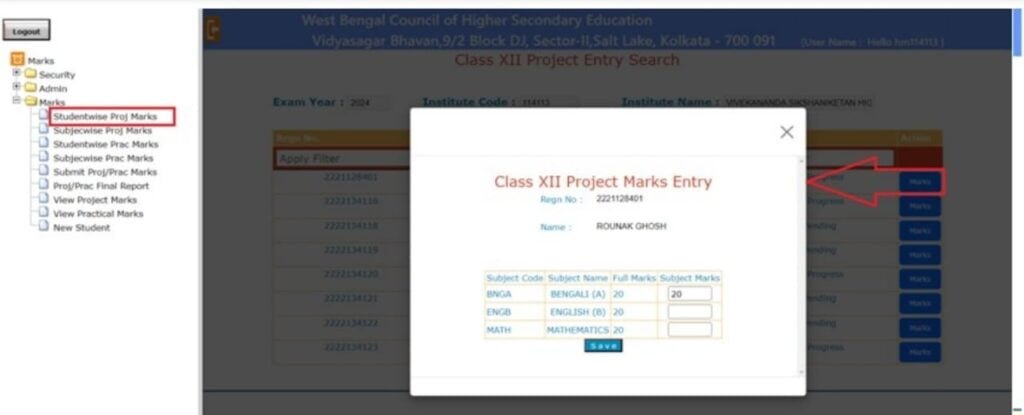
Step 7
To enter marks subject wise for Project click on “Subjecwise Proj Marks”
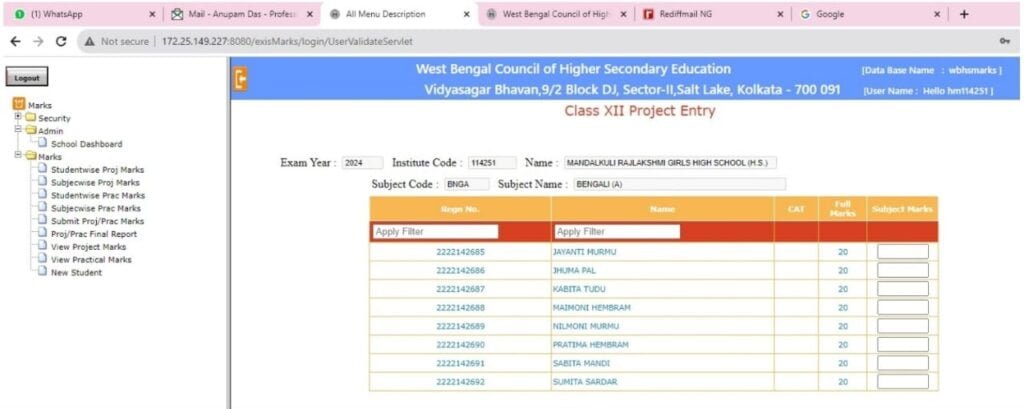
Step 8
To enter the Practical Marks Student wise click on “Studentwise Prac Marks” to get the list of registered Student
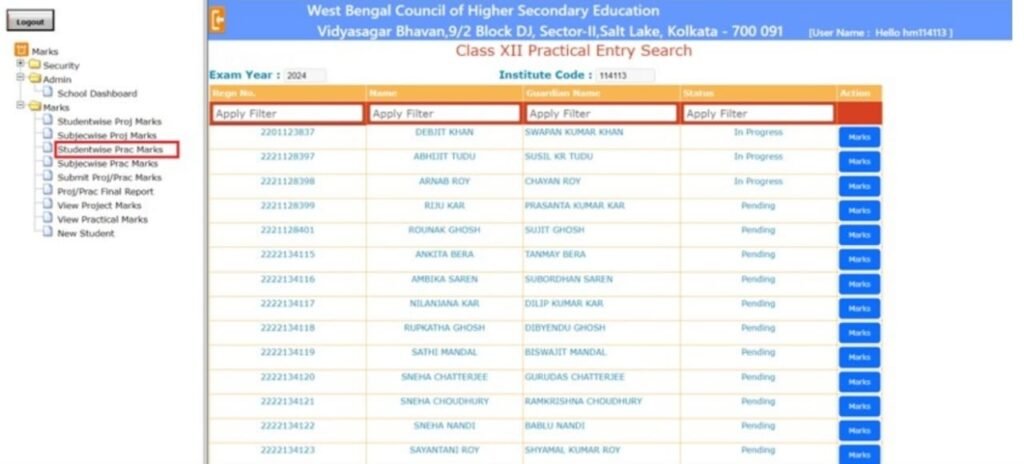
Step 9
To enter the Practical Marks click on “Marks”. A Popup window appear will for entry.
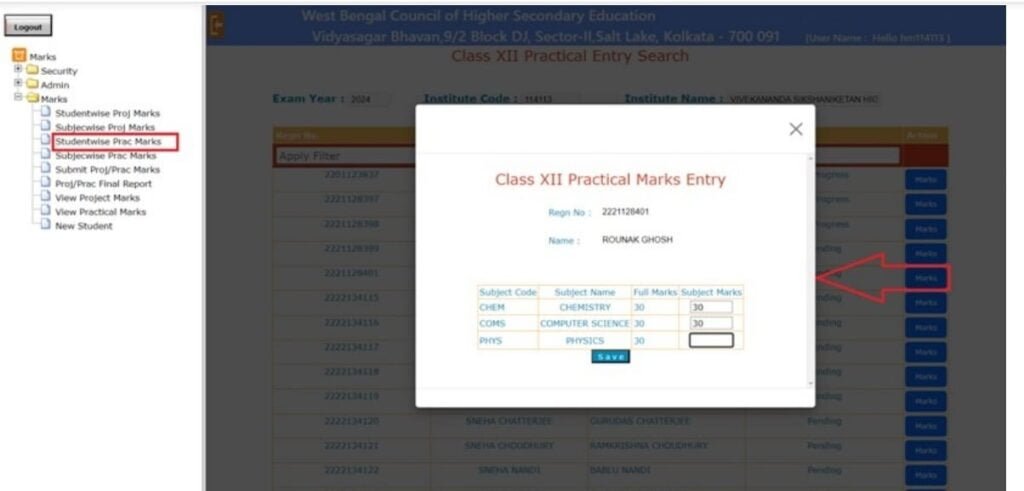
Step 10
To enter the Practical Marks Subject wise click on “Subjectwise Prac Marks” to get the list of registered Student
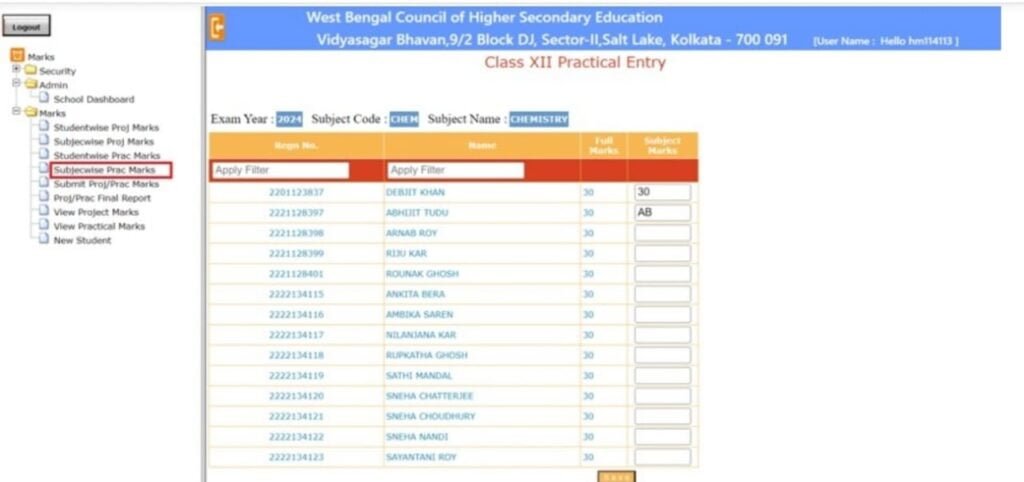
Step 11
To save Students details, after entering the Project/Practical Marks click on ‘Save’. Wrongly entered marks can change here by the HOI. A check box is given in each row. The user must select the desired row to modify and then proceed to modify that specific record. To submit Students details, after saving the Project/Practical Marks click on ‘Submit’. After clicking on Submit button a message will appear for confirmation. Once Final submit done it can’t be edited.
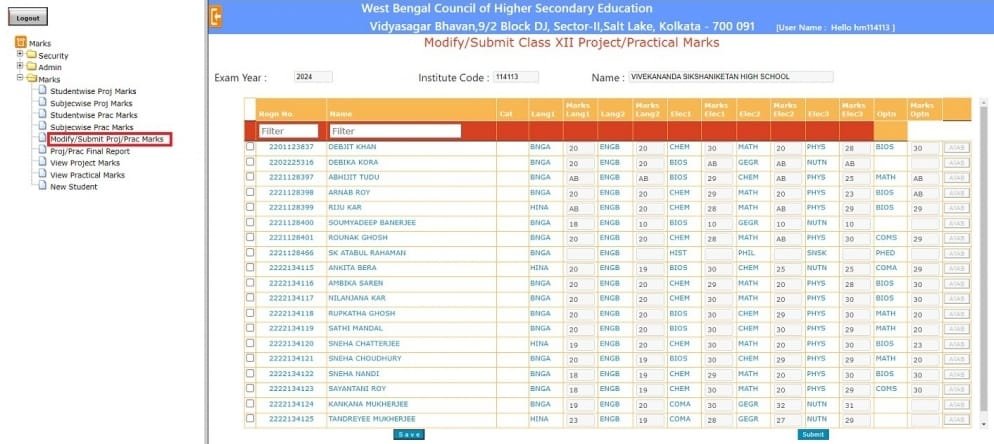
Step 12
To submit Students details, after saving the Project/Practical Marks click on ‘Submit’. After clicking on Submit button a message will appear for confirmation.
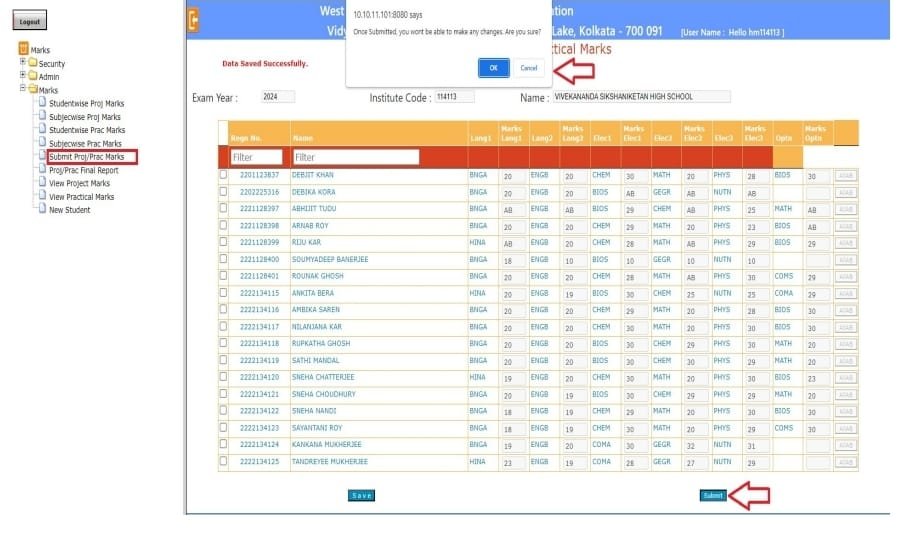
Step 13
To view Students, whose Project/Practical Marks entered during a particular period click on “View Project Marks/ Practical Marks “respectively.
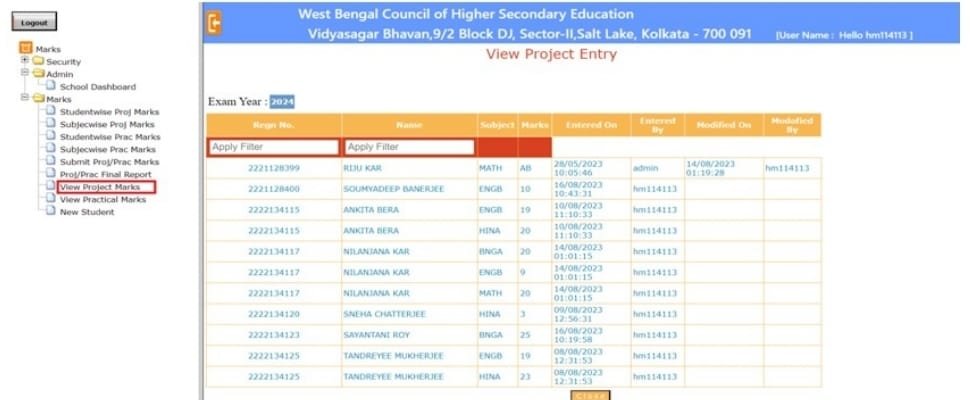
Step 14
For New Student, Institution’s User click on ‘Insert’ button after entering the Registration No. of particular student under ‘New Student’.
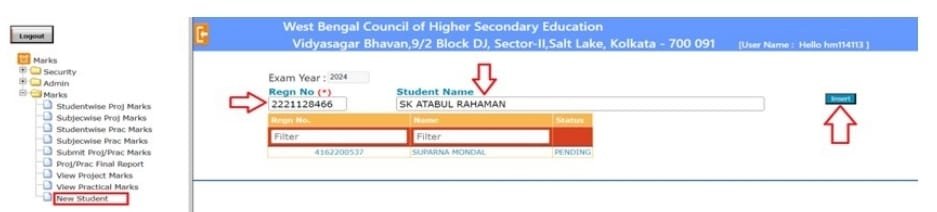
Step 15
On clicking on Insert button Status is showing ‘PENDING’
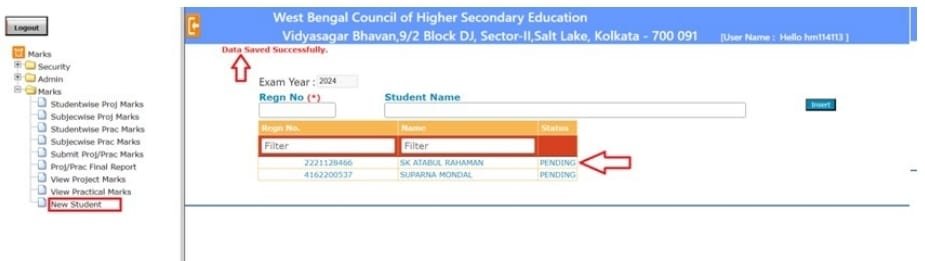
Step 16
After necessary approval from respective Region, The Status of the New Student may be shown as ‘Allotted’. This also be reflected in ‘Studentwise Proj Marks’ as well as ‘Student wise Prac Marks’ menu bar for entry.
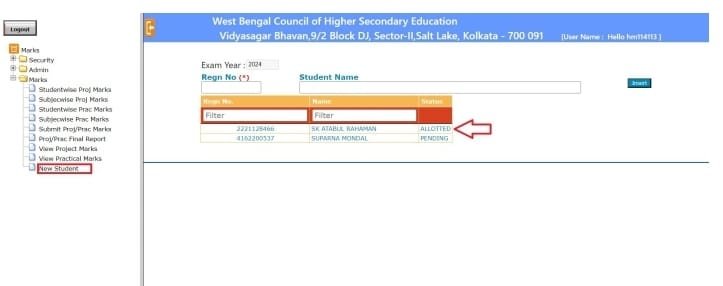
*** End ***